A gyorsítótár (cache) törlése:
Firefox 3.x /Windows
Kattints az Eszközök menüre.
Válaszd a Személyes adatok törlése lehetőséget.
Jelöld be a "Gyorsítótár" jelölőnégyzetet.
Kattints a "Személyes adatok törlése" gombra.
vagy
Nyomd le egyszerre a Ctrl+Shift+Del gombokat, ekkor megjelenik egy kis ablak
A legördülő mezőben válaszd ki: "Mind"
Kattints a "Részletek" gombra, és jelöld ki a "Sütik" és "Gyorsítótár" lehetőséet
A többi lehetőségtől vedd ki a jelölést
Kattints a "Törlés most" gombra
Firefox 2.x /Windows
Kattints az Eszközök menüre.
Válaszd a Beállítások elemet.
Válaszd a Haladó lehetőséget.
Kattints a Hálózat fülre.
Kattints a Törlés most gombra a "Gyorsítótár" résznél.
Kattints az OK gombra.
Internet Explorer 7.x
Kattints az Eszközök menüre. Ha nem látod a menüt, nyomd le az Alt gombot a billentyűzeten a menük megjelenítéséhez.
Válaszd a Böngészési előzmények törlése parancsot.
Kattints a Fájlok törlése gombra.
Kattints a jóváhagyást kérő ablak ablak Igen elemére.
Kattints a Bezárás gombra.
Internet Explorer 6.x
Kattints az Eszközök menüre.
Válaszd az Internetbeállítások menüpontot.
Kattints az Általános fülre.
Kattints a Fájlok törlése gombra.
Kattints a jóváhagyást kérő ablak ablak OK elemére.
Az Internetbeállítások ablak bezárásához kattints az OK gombra.
A sütik (cookies) törlése:
Firefox 3.x /Windows
A Firefoxban kattints az Eszközök menüre.
Kattints a Beállítások menüpontra.
Kattints az Adatvédelem elemre.
Kattints a Sütik megjelenítése lehetőségre a "Sütik" szakaszban.
A "Sütik" párbeszédpanelen kattints az Összes süti eltávolítása parancsra.
Kattints az OK gombra a Sütik párbeszédpanel bezárásához.
Kattints az OK gombra a Beállítások panel bezárásához.
Firefox 2.x for Windows
A Firefoxban kattints az Eszközök menüre.
Kattints a Beállítások menüpontra.
Kattints az Adatvédelem elemre.
Kattints a Sütik megjelenítése lehetőségre a "Sütik" szakaszban.
A "Sütik" párbeszédpanelen kattints az Összes süti eltávolítása parancsra.
Kattints az OK gombra a Sütik párbeszédpanel bezárásához.
Kattints az OK gombra a Beállítások panel bezárásához.
Internet Explorer 7.x
Kattints az Eszközök menüre. Ha nem látja a menüt, nyomja le az Alt gombot billentyűzetén a menük megjelenítéséhez.
Kattints a Cookie-k törlése gombra.
Kattints a jóváhagyást kérő ablak ablak Igen elemére.
Kattints a Bezárás gombra.
Internet Explorer 6.x
Kattint az Eszközök menüre.
Válaszd az Internetbeállítások menüpontot.
Kattints az Általános fülre.
Kattints a Cookie-k törlése gombra.
Kattints a jóváhagyást kérő ablak ablak OK elemére.
Az Internetbeállítások ablak bezárásához kattints az OK gombra.
A játék optimális működéséhez szükség van arra, hogy a böngésződben a sütik (cookie-k) tárolása engedélyezve legyen. De ez nem feltétlenül elég!
Egy idő után érdemes ezeket a sütiket eltávolítani, törölni, ezáltal a bennük tárolt felesleges adatok, amikre már nincs szükségünk, nem fognak belezavarni a játék működésébe.
A legegyszerűbb, ha nem magunk végezzük el ezeket a törléseket, rábírhatjuk ugyanis a böngészőre.
Az alábbi ismertetőben megmutatjuk, hogy hogyan kell beállítani a böngészőt.
Firefox 3.x/5.x
A menüsávon válasszátok ki az Eszközök menüpontot, majd kattintsatok a Beállítások... menüpontra:
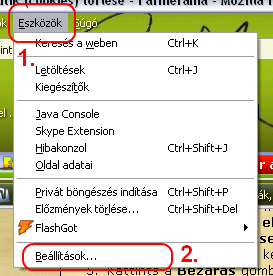
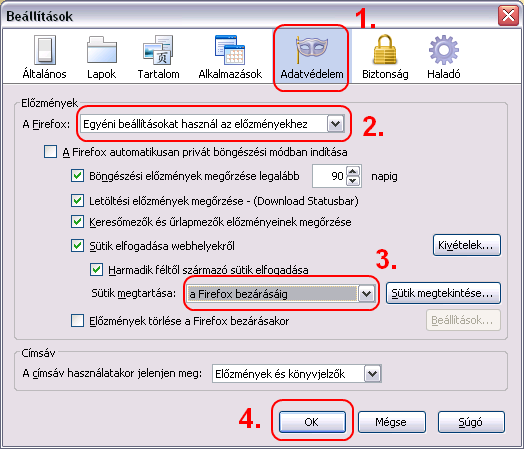
Kattintsatok az Adatvédelem fülre, majd válasszátok ki a felső listából az Egyéni beállításokat használ az előzményekhez részt. Ezután a Sütik megtartása résznél válasszátok ki a Firefox bezárásáig lehetőséget.
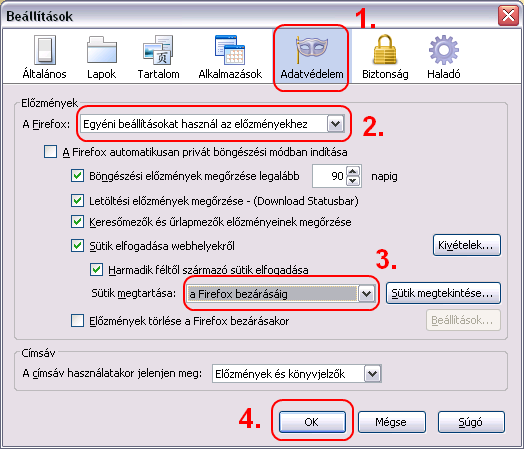
Kész.
Google Chrome:
Kattintsunk a Személyre szabás ikonra (kis villáskulcs), majd válasszuk a Beállítások menüpontot
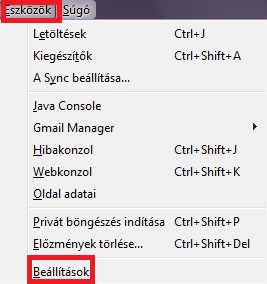
Ezután kattintsunk A motorháztető alatt menüpontra, majd a megjelenő Adatvédelem részen a Tartalombeállítások... gombra.
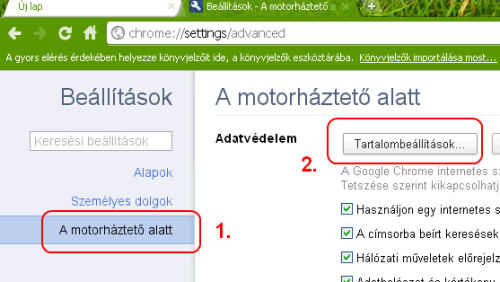
Itt a legelső rész a Cookie-k. Kattintsunk a Helyi adatok mentésének engedélyezése részre, majd pipáljuk ki a Cookie-k, valamint egyéb plug-in- és webhelyadatok törlése a böngésző bezárásakor lehetőséget.
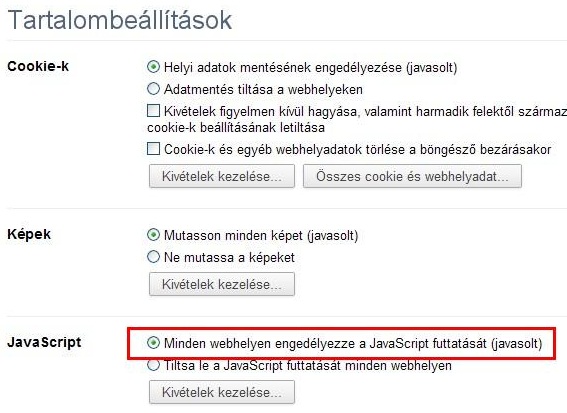
Kész.
Ezután, ha bármikor kiléptek a játékból és bezárjátok a böngészőt, a sütik törlődni fognak, így a böngésző következő indításakor nem fog felesleges adatokat betölteni, amik a játék működését megzavarhatják. Ez azonban nem jelenti azt, hogy egy másik a számítógépeteken futó program (esetleg egy kiegészítő alkalmazás a böngészőn) nem okoz valamilyen lassulást, problémát a böngésző - ezáltal a játék - működésében. Az ezekből eredő problémákat magatoknak kell elhárítanotok!
Megjegyzés: a fentebb használt böngészők kinézete a hozzájuk rendelt sminkek (témák) függvényében eltérhetnek a felhasználók által használtaktól.
A Farmerama játék gondtalan működése érdekében szükség van a java szkript futásának engedélyezésére a böngészőben.
Erre minden böngészőben van lehetőség, a négy leggyakrabban használt böngészőnél a következőképpen működik.
Firefox:
A menüsorban először az eszközökre kell kattintani a felső sorban, majd a beállítások opciót kell választani.
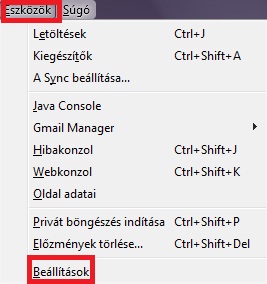
Ekkor feljön egy ablak, és ezen a tartalom fület kell választanunk, ahogy az a képen is látszik, majd a javascript engedélyezése elé teszünk egy pipát, és OK a végén.
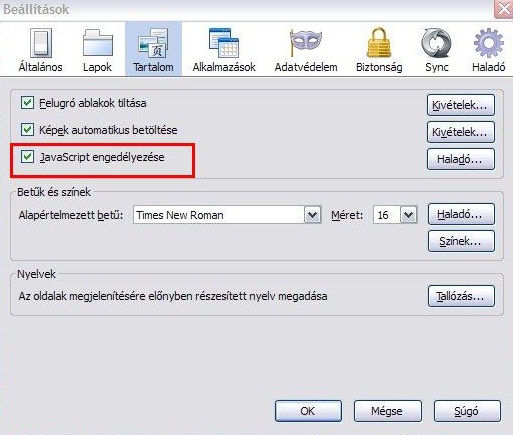
Google Chrome
Böngésző testre szabása - jobb felső sarok, villáskulcs. Beállítások, bal oldalon a Motorháztető alatt. Az első szakaszban az adatvédelem bekezdésben a tartalombeállításokra kattintunk, ekkor feljön egy ablak, és engedélyeznünk kell a javascript futását.
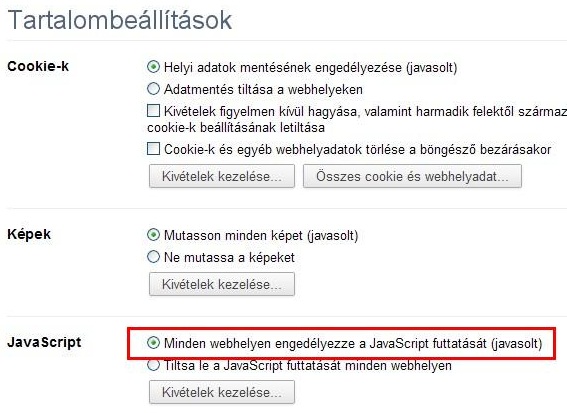
Opera:
Nagyon egyszerű dolgunk van, csak megnyomjuk az F12 gyorsbillentyűt, és máris ez az ablak ugrik fel, és csak egy pipa kell a megfelelő sorba, és utána az ok gomb.
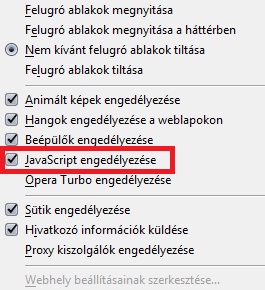
Internet Explorer:
Talán itt a legbonyolultabb a beállítás. Első lépésként eszközök - internetbeállítások
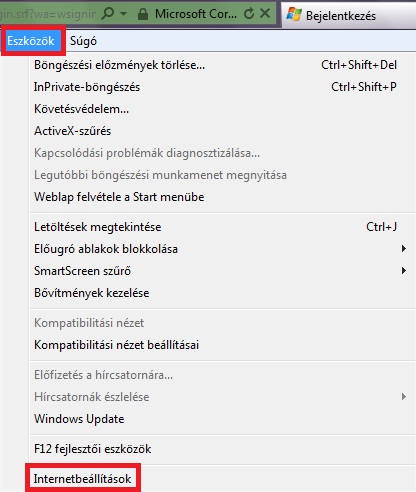
Itt a programok fület kell választanunk, és a bővítmények kezelését.
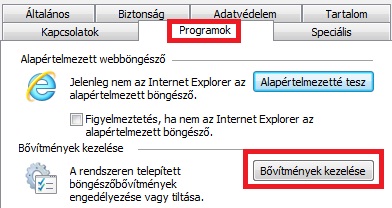
A következő ablakban pedig ki kell választanunk a java plug -in sort, és az engedélyezni gombra kattintani.
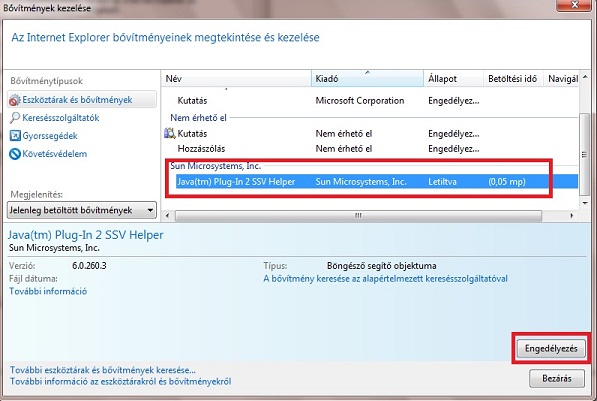
Üdv.: Bubus
Firefox 3.x /Windows
Kattints az Eszközök menüre.
Válaszd a Személyes adatok törlése lehetőséget.
Jelöld be a "Gyorsítótár" jelölőnégyzetet.
Kattints a "Személyes adatok törlése" gombra.
vagy
Nyomd le egyszerre a Ctrl+Shift+Del gombokat, ekkor megjelenik egy kis ablak
A legördülő mezőben válaszd ki: "Mind"
Kattints a "Részletek" gombra, és jelöld ki a "Sütik" és "Gyorsítótár" lehetőséet
A többi lehetőségtől vedd ki a jelölést
Kattints a "Törlés most" gombra
Firefox 2.x /Windows
Kattints az Eszközök menüre.
Válaszd a Beállítások elemet.
Válaszd a Haladó lehetőséget.
Kattints a Hálózat fülre.
Kattints a Törlés most gombra a "Gyorsítótár" résznél.
Kattints az OK gombra.
Internet Explorer 7.x
Kattints az Eszközök menüre. Ha nem látod a menüt, nyomd le az Alt gombot a billentyűzeten a menük megjelenítéséhez.
Válaszd a Böngészési előzmények törlése parancsot.
Kattints a Fájlok törlése gombra.
Kattints a jóváhagyást kérő ablak ablak Igen elemére.
Kattints a Bezárás gombra.
Internet Explorer 6.x
Kattints az Eszközök menüre.
Válaszd az Internetbeállítások menüpontot.
Kattints az Általános fülre.
Kattints a Fájlok törlése gombra.
Kattints a jóváhagyást kérő ablak ablak OK elemére.
Az Internetbeállítások ablak bezárásához kattints az OK gombra.
A sütik (cookies) törlése:
Firefox 3.x /Windows
A Firefoxban kattints az Eszközök menüre.
Kattints a Beállítások menüpontra.
Kattints az Adatvédelem elemre.
Kattints a Sütik megjelenítése lehetőségre a "Sütik" szakaszban.
A "Sütik" párbeszédpanelen kattints az Összes süti eltávolítása parancsra.
Kattints az OK gombra a Sütik párbeszédpanel bezárásához.
Kattints az OK gombra a Beállítások panel bezárásához.
Firefox 2.x for Windows
A Firefoxban kattints az Eszközök menüre.
Kattints a Beállítások menüpontra.
Kattints az Adatvédelem elemre.
Kattints a Sütik megjelenítése lehetőségre a "Sütik" szakaszban.
A "Sütik" párbeszédpanelen kattints az Összes süti eltávolítása parancsra.
Kattints az OK gombra a Sütik párbeszédpanel bezárásához.
Kattints az OK gombra a Beállítások panel bezárásához.
Internet Explorer 7.x
Kattints az Eszközök menüre. Ha nem látja a menüt, nyomja le az Alt gombot billentyűzetén a menük megjelenítéséhez.
Kattints a Cookie-k törlése gombra.
Kattints a jóváhagyást kérő ablak ablak Igen elemére.
Kattints a Bezárás gombra.
Internet Explorer 6.x
Kattint az Eszközök menüre.
Válaszd az Internetbeállítások menüpontot.
Kattints az Általános fülre.
Kattints a Cookie-k törlése gombra.
Kattints a jóváhagyást kérő ablak ablak OK elemére.
Az Internetbeállítások ablak bezárásához kattints az OK gombra.
A játék optimális működéséhez szükség van arra, hogy a böngésződben a sütik (cookie-k) tárolása engedélyezve legyen. De ez nem feltétlenül elég!
Egy idő után érdemes ezeket a sütiket eltávolítani, törölni, ezáltal a bennük tárolt felesleges adatok, amikre már nincs szükségünk, nem fognak belezavarni a játék működésébe.
A legegyszerűbb, ha nem magunk végezzük el ezeket a törléseket, rábírhatjuk ugyanis a böngészőre.
Az alábbi ismertetőben megmutatjuk, hogy hogyan kell beállítani a böngészőt.
Firefox 3.x/5.x
A menüsávon válasszátok ki az Eszközök menüpontot, majd kattintsatok a Beállítások... menüpontra:
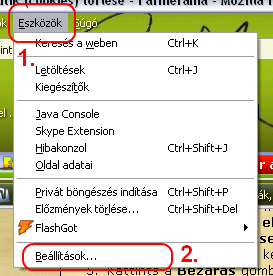
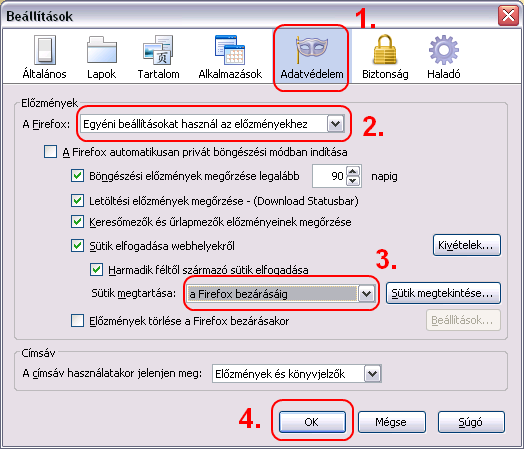
Kattintsatok az Adatvédelem fülre, majd válasszátok ki a felső listából az Egyéni beállításokat használ az előzményekhez részt. Ezután a Sütik megtartása résznél válasszátok ki a Firefox bezárásáig lehetőséget.
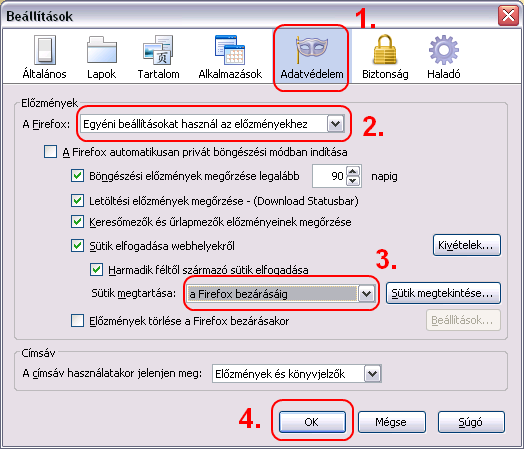
Kész.
Google Chrome:
Kattintsunk a Személyre szabás ikonra (kis villáskulcs), majd válasszuk a Beállítások menüpontot
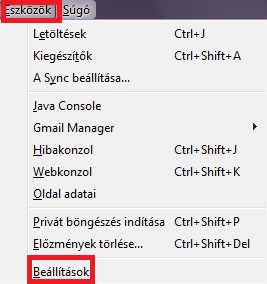
Ezután kattintsunk A motorháztető alatt menüpontra, majd a megjelenő Adatvédelem részen a Tartalombeállítások... gombra.
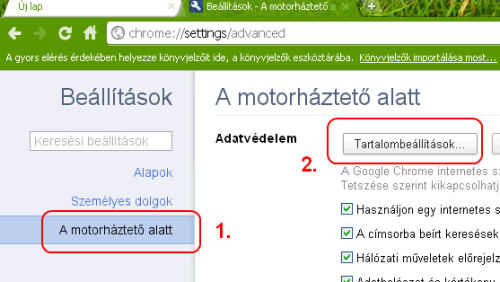
Itt a legelső rész a Cookie-k. Kattintsunk a Helyi adatok mentésének engedélyezése részre, majd pipáljuk ki a Cookie-k, valamint egyéb plug-in- és webhelyadatok törlése a böngésző bezárásakor lehetőséget.
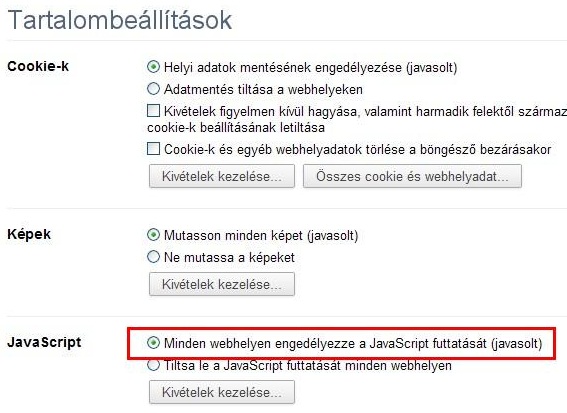
Kész.
Ezután, ha bármikor kiléptek a játékból és bezárjátok a böngészőt, a sütik törlődni fognak, így a böngésző következő indításakor nem fog felesleges adatokat betölteni, amik a játék működését megzavarhatják. Ez azonban nem jelenti azt, hogy egy másik a számítógépeteken futó program (esetleg egy kiegészítő alkalmazás a böngészőn) nem okoz valamilyen lassulást, problémát a böngésző - ezáltal a játék - működésében. Az ezekből eredő problémákat magatoknak kell elhárítanotok!
Megjegyzés: a fentebb használt böngészők kinézete a hozzájuk rendelt sminkek (témák) függvényében eltérhetnek a felhasználók által használtaktól.
A Farmerama játék gondtalan működése érdekében szükség van a java szkript futásának engedélyezésére a böngészőben.
Erre minden böngészőben van lehetőség, a négy leggyakrabban használt böngészőnél a következőképpen működik.
Firefox:
A menüsorban először az eszközökre kell kattintani a felső sorban, majd a beállítások opciót kell választani.
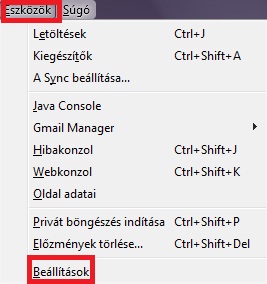
Ekkor feljön egy ablak, és ezen a tartalom fület kell választanunk, ahogy az a képen is látszik, majd a javascript engedélyezése elé teszünk egy pipát, és OK a végén.
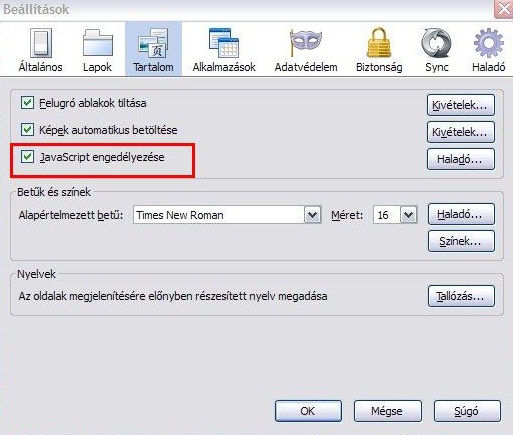
Google Chrome
Böngésző testre szabása - jobb felső sarok, villáskulcs. Beállítások, bal oldalon a Motorháztető alatt. Az első szakaszban az adatvédelem bekezdésben a tartalombeállításokra kattintunk, ekkor feljön egy ablak, és engedélyeznünk kell a javascript futását.
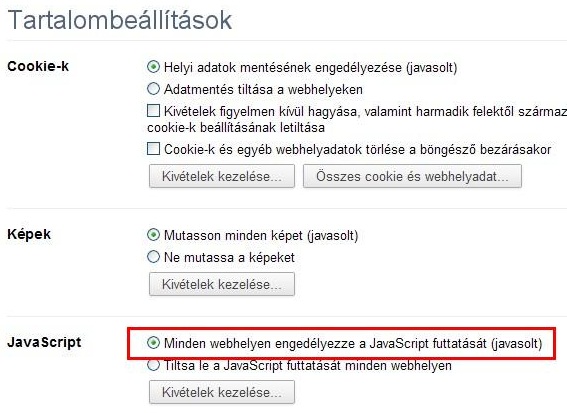
Opera:
Nagyon egyszerű dolgunk van, csak megnyomjuk az F12 gyorsbillentyűt, és máris ez az ablak ugrik fel, és csak egy pipa kell a megfelelő sorba, és utána az ok gomb.
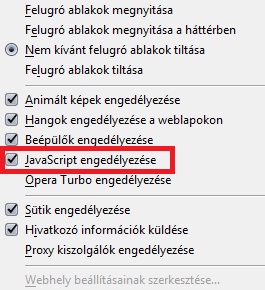
Internet Explorer:
Talán itt a legbonyolultabb a beállítás. Első lépésként eszközök - internetbeállítások
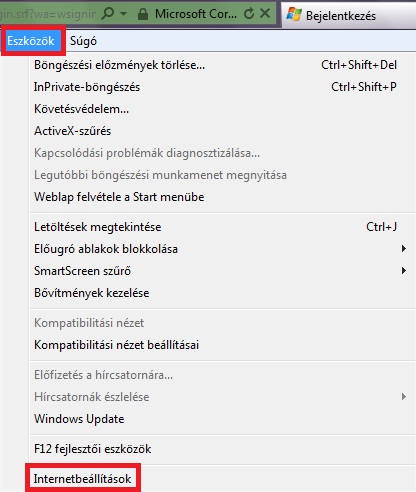
Itt a programok fület kell választanunk, és a bővítmények kezelését.
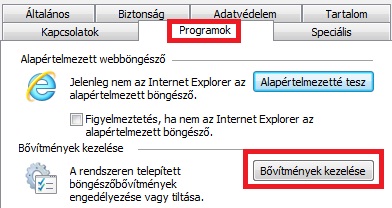
A következő ablakban pedig ki kell választanunk a java plug -in sort, és az engedélyezni gombra kattintani.
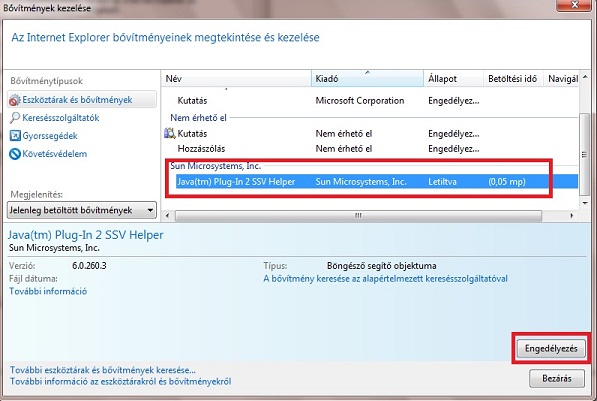
Üdv.: Bubus



